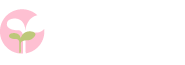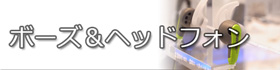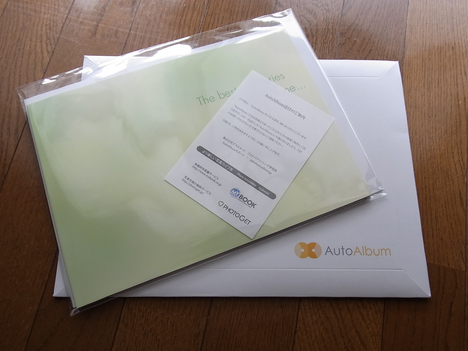
インデックス型のフォトブックを簡単に作れるというアスカネットのオートアルバムを利用しました。
月末のバタバタ時期に作りましたが、ダダーッと作業してハイ注文!!という感覚で作れたフォトブックでした。
そこで、オートアルバムのフォトブック作成作業の簡単だったところや私のフォトブック作りのプロセスを参考までにまとめました。
作る時間も届くまでの時間も短い!!
以前、My Bookという高品質フォトブックを紹介しました。
⇒自由すぎるフォトブック。アスカネット「My Book Editor」に没頭。
⇒アスカネットのMy BOOK「ART-SC(21cm)」で記念アルバム完成
このMy Bookサービスを提供しているアスカネットは、簡易型のフォトブックAUTOALBUM
![]() というサービスも運営しており、今回はこのオートアルバムをモニターとして作らせていただきました。
というサービスも運営しており、今回はこのオートアルバムをモニターとして作らせていただきました。
- はじめて作ったフォトブック
-
オートアルバムは、私が生まれて初めてフォトブックを作ったサービスです。2007年8月、身内婚を挙げるという友達の挙式に押しかけて撮影した写真で作ったフォトブック。下手っぴな写真ばかりだったけど一生懸命作りました。
すっかり忘れていたこのフォトブックの思い出を、今回オートアルバムでアルバムを作って思い出しました。やっぱりフォトブックっていいですね^^
- 以下の操作画面は2020年10月13日以前の内容になります
-
写真選びドラッグ&ドロップで
「簡単ですぐできますから」と聞いていたオートアルバム。いまどきどのサービスも簡単なのに、とりたてて言うほどのことがあるんだろうか、と思っていたんですが作業を始めてすぐに実感しました。
なんと、写真選びがドラッグ&ドロップ!!
マウスで写真をズルズル引っ張ってくるだけで写真を追加できるんです。なんて直感的!! フォトブックの老舗はすごいな、と思いました。
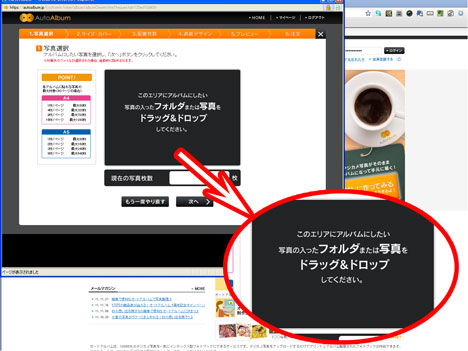
種類は数パターン。数は少なくシンプルです。
AUTOALBUM(オートアルバム)のシンプルさは、種類にも表れています。
フォトブックの表紙は図柄から選択
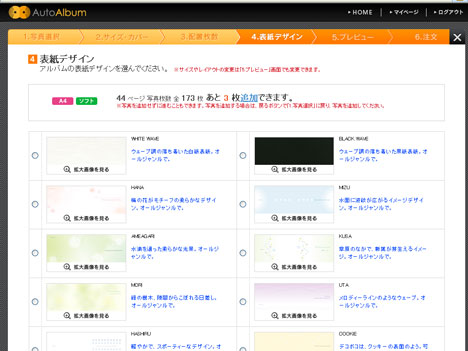
表紙は用意された図柄から選びます。My Bookのように自分の写真にすることはできません。図柄はオーソドックスでシンプルですが、フォトブックのテーマが考慮されている感じ。様々なテーマに対応できる図柄が用意されていると思いました。私でも選びやすかったです。
フォトブックのサイズはA4とA5の二種類
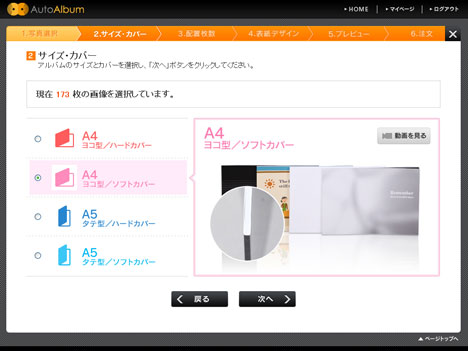
サイズはA5とA4の二種類。それぞれ表紙をハード(硬質)とソフト(柔らかいの)どちらかから選ぶことができます。ハードとソフトの仕上がりの違いは写真例でわかりやすくなっています。
ちなみに私はA4ソフトタイプにしました。ソフトカバーにしたのはフォトブック全体が薄くて軽く仕上がり、持ち運んだり収納するのに便利だからです。A4はヨコ長しかないので少し悩みましたが、カタログみたいで素敵かも、と思い直してこちらにしました。
1ページあたりの写真枚数は1枚から16枚
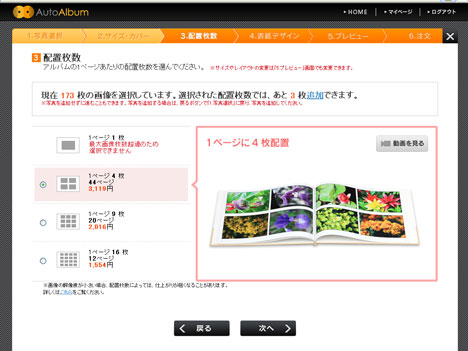
A4サイズの場合、ページのレイアウトは4種類。1ページにつき1枚、4枚、9枚、16枚のいずれかから選びます。私は写真のサイズがL版に近い4枚レイアウトを選びました。
無駄なく写真を掲載するコツ
オートアルバムは各ページが両面プリントになっており、2ページ単位でページが増えます。そのため、たとえば写真33枚で16枚レイアウトを選ぶとたった1枚多いだけで、2ページ追加となり合計4ページとなります。
ページレイアウト 2ページ 4ページ 6ページ以降 2枚/ページ 2枚まで 4枚まで 2の倍数 4枚/ページ 8枚まで 16枚まで 8の倍数 9枚/ページ 18枚まで 36枚まで 18の倍数 16枚/ページ 32枚まで 64枚まで 32の倍数 表のように、枚数を計算すると無駄なく写真を載せられます。
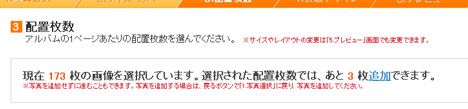
が、そんな計算をしなくても画面には「あと〇〇枚選べます」の表示あり♪ その枚数に合わせて写真を追加するか、上記表の枚数で計算して写真を削除すると無駄はなくなります。
手早く無駄なく写真をフォトブックに掲載するなら、写真を追加してピッタリの枚数にするのがおススメ。すでに選んでいる写真から削除する写真を選ぶのは、取捨選択作業が入るため時間がかかるのでしんどかったです。
写真の向き、枠線や背景色は選べる
オートアルバムはインデックス型のフォトブックなので、My Bookのように各ページのレイアウトを選んだり写真の画像を補正・加工することはできません。
ただ、写真の向き変えられるので、天地がひっくり返っているものを修正したり、縦長構図の写真は下辺が右側にくるように統一しました。
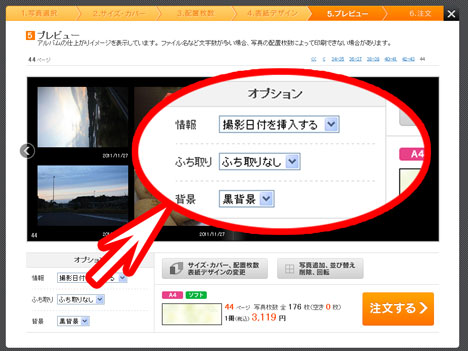
背景は白と黒を切り替えて自分のフォトブックのイメージ合った黒を選びました。枠線もオンオフにしながらイメージに合わせて最終的にはナシにしました。
このほか、写真の順序を画像データの撮影日時順やアップロード順に並び替えるなどの微調整ができます。あくまでインデックスフォトブックなので、それ以上に細かく並び替えたりはできませんがこれで十分でした。
ながら作業で2時間半、176枚の写真をフォトブックに掲載
他の作業をしながらおよそ2時間半でフォトブックを注文できました。176枚もの量を注文した割に、あまり時間がかからなかったという感じです。2時間半もかかっていた気がしない。
1ページの掲載写真数を最大16枚まで増やせるので、写真を”選ぶ”必要がなく楽です。同じ写真は1番いいのを選ぶ以外は、全部入れるというスタンス。まさにインデックスです。
私は熊野古道ウォークの写真を全部掲載し、余ったページには以前撮影した写真を追加しました。熊野古道に関心のある人と話すときにこのインデックスフォトブックを見てもらえたらいいなあ、と思って作りました。
たくさん撮影したけど没になる写真がいっぱいという経験があります。卒業アルバムやイベントの記念アルバムなど、ページ数制限のあるアルバムやフォトブックに掲載できない微妙だけど大事な写真ってありますよね。そんな写真を残しておくのにピッタリだと思いました。
仕上がりの感想は改めて後日に掲載します~^^
⇒オートアルバムのフォトブック 仕上がりの感想
写真・イラストの他の記事

- フジフイルム「フォトカレンダー(旧・マイカレンダー)2020」、セブン受取りで送料無料に。(2019/10/30)

- フジフイルム「マイカレンダー2019」、A3に新しいタイプが登場!(2018/10/24)
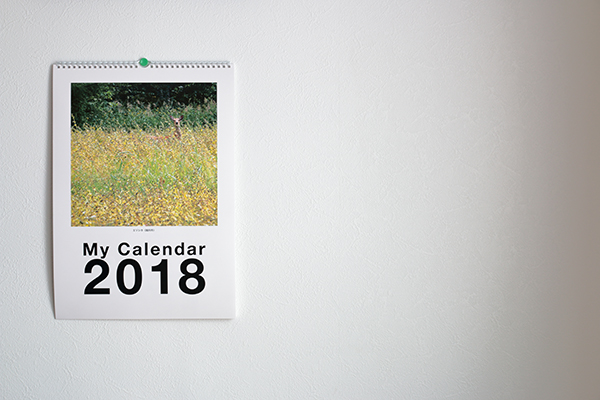
- フジフイルム「マイカレンダー2018」A3壁掛けが届きました。(2017/12/12)

- フジフイルム「マイカレンダー2018」が始まっています(2017/10/27)

- 【写真整理】写真1年分をMybookでフォトブックにした感想と大量の写真の選び方。(2016/12/07)

- フジフイルム「マイカレンダー2017」が始まりました。(2016/10/20)

- 撮りためた写真をスマホからMYBOOK LIFEでフォトカードにする(2016/03/01)
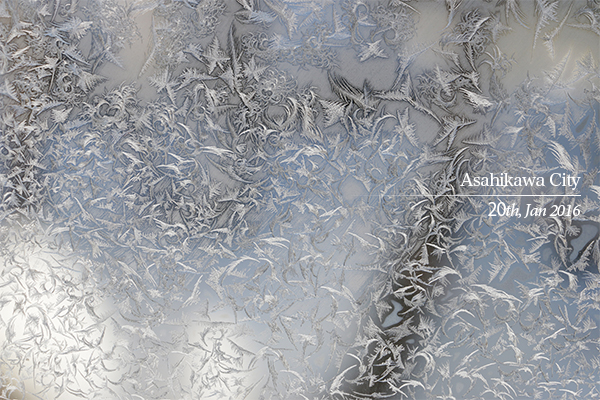
- 「2016年は写真三昧」宣言から50日が経ちまして(2)(2016/02/25)

- 「2016年は写真三昧」宣言から50日が経ちまして(1)(2016/02/20)

- 富士フイルムのマイカレンダー、A3スタンダード(6枚綴り)とA3シンプルホワイト(12枚綴り)が届く(2015/12/08)