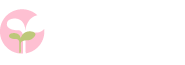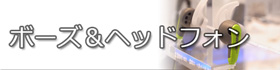2年分の写真168枚をオートアルバムで一気にフォトブックにしました。3冊目のオートアルバム作成です。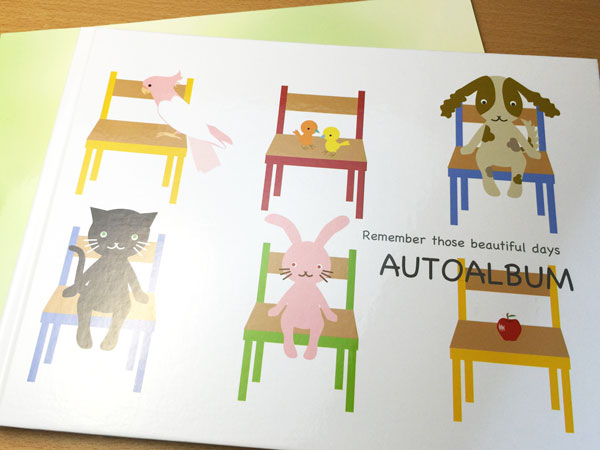
久しぶりに作っても操作が簡単で余計なことをしなくてよいので、大量の写真をプリント&ファイリングするより簡単だと思いました。
フォトブック作成の操作がおどろくほどシンプルで簡単
撮りっぱなしになっていた北海道の親の庭の花の写真をオートアルバムでフォトブックにまとめました。2年分の写真なので総数は168枚。
A4サイズのフォトブック1ページに4枚掲載するレイアウトです。
今回はオートアルバムの担当者からレビュー体験用にといただいていたクーポンを利用しました。
運営はフォトブックサービスの老舗「アスカネット」
アートアルバムはシンプル&簡単第一!の簡易フォトブックサービス。運営しているのがフォトブックサービスの老舗「アスカネット(広島市)」だからプリントや製本の品質は安心です。
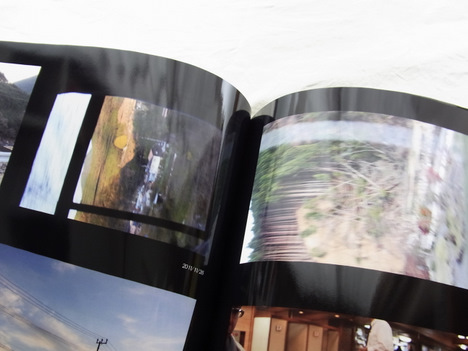
(紙面はややテカりがある:前回のオートアルバムのレビューはこちら)
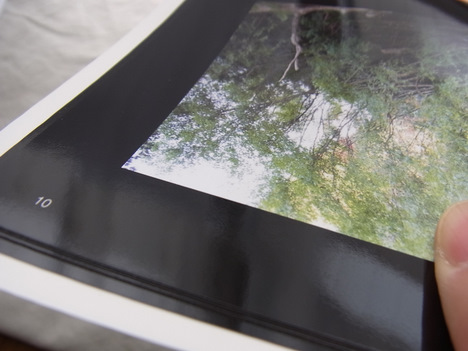
(紙質はしっかりしている:前回のオートアルバムのレビューはこちら)
公式サイト:AUTOALBUM
![]()
- 以下は、2020年10月13日以前のAuto Albumの内容です
-
写真枚数168枚、写真選びから注文まで約2時間。
今回は2年分の花の写真をフォトブックに掲載しました。2年分・・・。何枚になるかわからず面倒で先延ばしにしていただけに、フォトブックの注文までに何日かかるのかと思ったら、たった2時間程度で注文できました。
2時間のうち1時間45分は写真を選んでいた時間です。写真の枚数は168枚でした。
残り15分がオートアルバムの注文画面を操作した時間。
オートアルバムの注文方法
- 公式サイト(MyBook
 )で「新規作成」をクリック
)で「新規作成」をクリック - 写真をドラッグ&ドロップする

- サイズを選ぶ
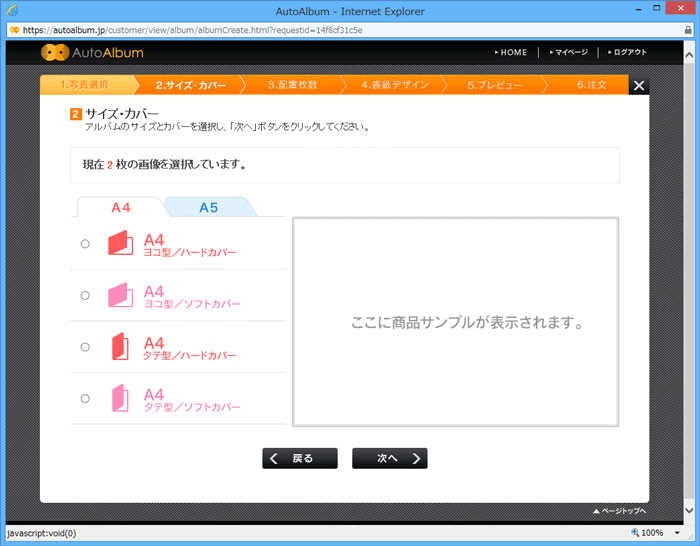
- 1ページのレイアウトを選ぶ
- 表紙のデザインを選ぶ
- 仕上がりを確認しながら、日付の有無・枠線の有無・背景の色や写真の順番を確認する(1ページの写真の数や写真の順番、写真の天地は変更できます)
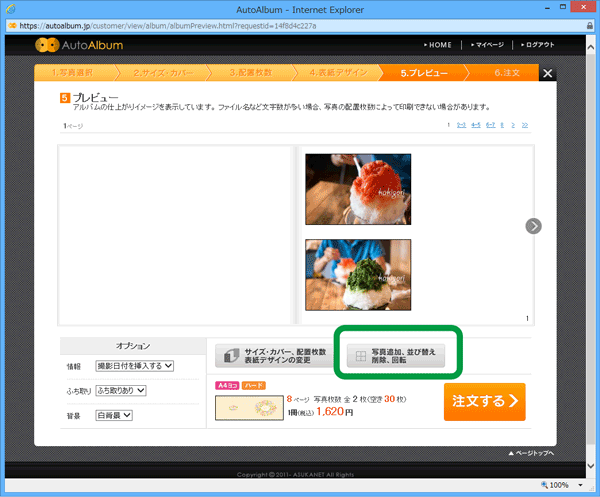
- 写真をアップロードする(自動)
- 注文する
1ページ4枚レイアウトの特徴
私が今回注文した1ページ4枚レイアウトの特徴をまとめてみました。見開き2ページで8枚の写真がプリントされます。
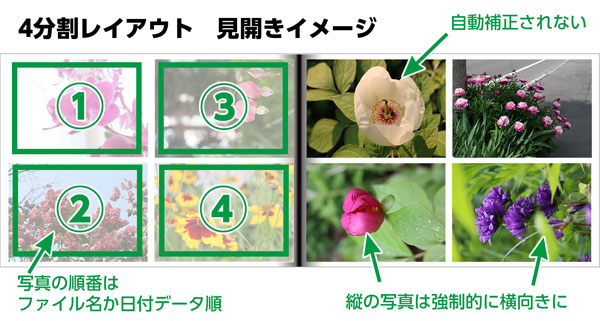
L版の写真を横にしてアルバムに張ってあるような仕上がりになります。縦の写真も横向きになるのが最初はちょっとなーと思いましたが、慣れると均一なレイアウトで見やすくなってきます。
コメントを入れられない点について
オートアルバムは写真の日付の有無は選べますが、コメントは入れられません。花の名前を自分で調べてからだとフォトブックの発注も遅くなるので、コメントは入れられない!というオートブックのシンプルな機能はいいと思っています。
今回はフォトブックが届いてから、余白に花の名前を手書きする予定です。両親に写真を見せて、花の名前を教わりつつ書いていこうと。フォトブックが届いてからの楽しみです^^
- 公式サイト(MyBook
公式サイト:MyBook
![]()
デジタルカメラの他の記事

- デジイチで、紫陽花のピンクを撮影するための試行錯誤(2011/06/08)

- 2011年3月の桜をRICOH CX3で撮影(2011/04/01)

- RICOH(リコー)「CX3」 auto撮影時の設定が進化してる(2010/10/25)

- デジカメ買い換え*RICOH(リコー)「CX3」(2010/10/21)

- デジイチ撮影*ファインダーも画面を見ずに撮影してわかったこと(2010/05/13)

- キャノンサポートセンター窓口でキヤノンkiss X2の修理相談(2010/04/20)

- 2010年のお花見と桜の写真(2010/04/05)

- Canon Kiss X2とキヤノン EF50mm F1.8 IIで初撮影した感想(2010/03/14)

- キヤノンKiss X2(壊) 欲しい交換レンズまとめ(2010/03/08)