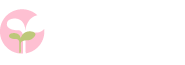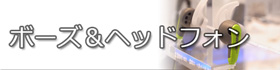オンラインラボのフォトブックでページ毎に違うレイアウトにする方法
このブログは商品リンクにアフィリエイトを利用し
収益を得ているペ―ジがあります。

オンラインラボのフォトブックの作成計画が進んでます♪
今日は私が作業していて、そういうことかぁ!と気づいたことをレイアウト変更をメインに解説します。
専用ソフトのダウンロードもダウンロードボタンのクリックと簡単なインストール作業で済むのでぜひ^^
フォトブックの中身を自分好みのレイアウトに変える
お気に入りのオンラインラボのフォトブック。数日前には母のためのオリジナルフォトブックを作成し母に贈りました。
フォトブックを作るには、専用のソフトをオンラインラボからダウンロード・インストールする必要があります。私は新しいソフトのインストールに抵抗があるほうですが、このソフトはインストールして良かった。
画面がわかりやすく操作も簡単だし、編集中のアルバムを保存して作業を中断することもできるので、思い立ったときに作業を始められて便利ですよ☆
[作業1]CDサイズのフォトブックで画像レイアウトは「おまかせタイプ」
オンラインラボでCDサイズのフォトブックを作り、ページごとに写真のレイアウトを変えるために、まず、以下の手順で基本の設定をします。
| 選ぶもの | 画面イメージ | |
| 1.商品一覧 | 写真BOOK | 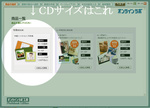 |
|---|---|---|
| 2.商品詳細 | ベーシックタイプ | 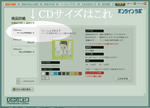 |
| 3.画像レイアウト選択 | おまかせタイプ | 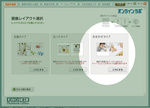 |
[作業2]写真選びは、複数のフォルダの写真からもできる
次はいよいよ写真選び。この後の作業で「やっぱり要らない」と思った写真は削除できるので、迷っている写真は多めに選んでおくのがお薦め。表紙の写真をフォトブック本体に入れない場合は、ここで本体(偶数ページ)+表紙用1枚=奇数枚数を選択します。
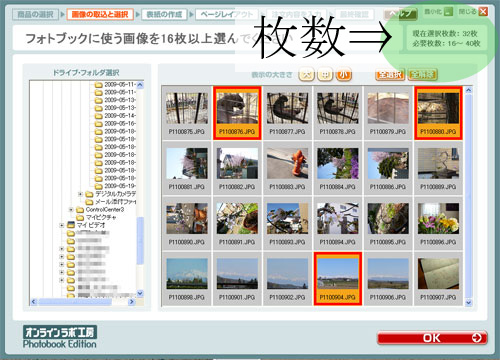
画面で、オレンジ色になっているのが選択した写真です。クリックすると選択でき、もう一度クリックすると選択を解除できます。
他のフォルダの写真も選びたい場合は、左側の一覧からフォルダを選び、その中の写真もクリックでオレンジ色になるようにします。写真を選ぶフォルダを移動しても、すでに選んだ(オレンジ色にした)写真は選択されたままなので、複数のフォルダの写真を一つのフォトブックにまとめることができるので、便利です。
[作業3]選んだ写真の中からフォトブックの表紙に使う写真を選ぶ
選んだ写真の中からフォトブックの表紙に使う写真を選びます。ここで選んだ1枚は、アルバムの中の1枚にできるし、要らない場合はアルバムから外すこともできます。
フォトブックが正方形ということもあって、表紙の写真もほぼ正方形(ましかく)に切り取られます。だから私は正方形に切り取ったらキレイに見える写真を選ぶようにしています。
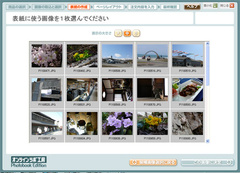
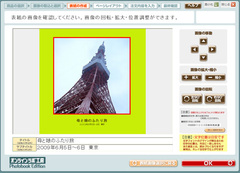
表紙の写真を選んだら(写真・左)、フォトブックのタイトルを記入(写真・右)。下の段の文字は小さめの文字になるので、副題や作成者の名前などを入れると良いと思います。私の旅の記録アルバムでは1行目に旅先の都道府県を書き、二行目に市町村の名前を入れました。
[作業4]要らない写真を選択から外す
表紙ができたら、要らない写真を選択から外します。
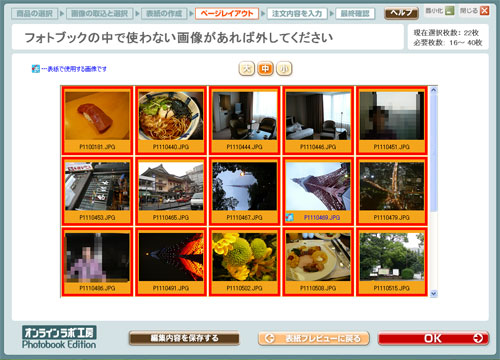
ここで選択した写真だけがフォトブックのページ数にカウントされて、料金が決まります。だから、表紙に使った写真を選択から外して、別の写真を入れるとお得だと思います。
(※初めて作ったフォトブックでは、そのことに気づかず、表紙と中身で同じ写真が入ってしまいました。)
[作業5]写真選びの後で、写真の縦横を決めます
そういえば、写真がすべて横を向いたまま。たての構図で撮影している写真はどうなるんだろう・・・と不安に思っていたら、このタイミングでたて写真の構図変更ができました。
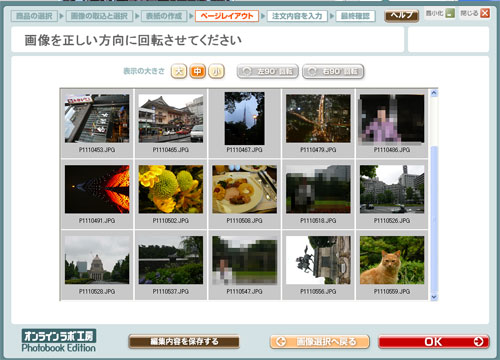
回転させたい画像をクリックして、中央上部の「右(左)に90度」をクリックして希望の向きに変更します。
[作業6]ページレイアウトの変更は、見開き2ページを同時作業で。
いよいよページレイアウトの変更作業。ここで、写真を横配置(下余白)、縦配置(横余白)と全面配置(ましかく写真)を自由に変更することができます。
時間がなければ、自動的に配置されたレイアウトのままで注文することもできますが、確認だけはしたほうが良いと思います(人物画が中途半端な場所でトリミングされる可能性もあるので)。
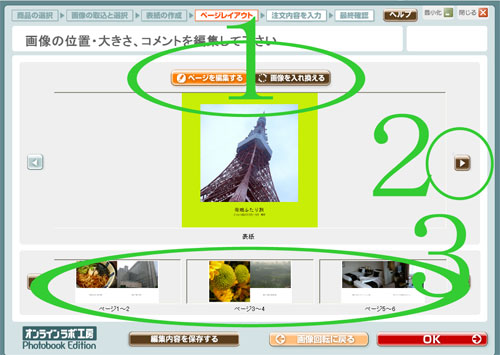
レイアウトの変更画面はこんな感じ。1番をクリックすると表示されているページのレイアウト変更やコメントの記入ができます。2番をクリックすると次のページへ移動。3番は2ページ以上離れた場所に写真を移動させる時に使いました。
写真レイアウトのバリエーション。
写真レイアウトは以下のようなバリエーション。画面右側(薄緑の丸い部分)にレイアウトを変更ボタンがあるので、好きなレイアウトになるまで同じボタンをクリックします。
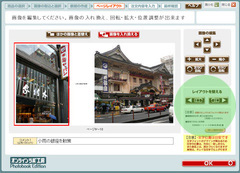
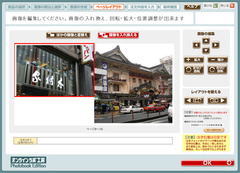
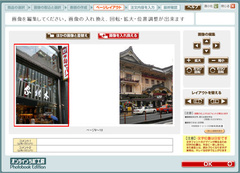

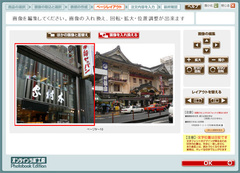
横配置と縦配置では、下か横に余白があるので、コメントを入れることができます。
(全面配置はコメント不可)。
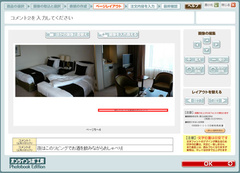
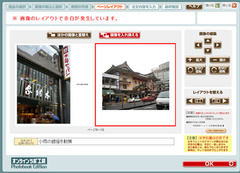
[終了]8/30まで、メール便の送料が無料です
以上の作業の後に支払・発送方法を決定し注文すれば、自分の好みにレイアウトしたフォトブックが作れます。記事にすると長いけれど、実際はシンプルで簡単な作業です。
仕上がりのイメージがわかりやすいので、直感的に作業できるため楽しいですよ♪
そして、いまなら8/30までメール便の送料が無料です。私は先日、母と旅したときの写真を母オリジナルのフォトブックにしました。母の元に直接送ってもらうようにして送料は節約しました♪
すでにフォトブックが発送されたようなので、明日あたりに母の元に届きます。喜んでくれるといいなぁ~~^^
- [追記]母の感想「これはいいわぁ♪」
-
自分の写真に照れながらも、フォトブックだったら写真が見やすくて良いと喜んでいました。1枚ずつのプリントだと、写真をめくるときにすべりが悪くて困るときがあるけれど、フォトブックの絵本のような台紙だとめくりやすくていい☆とのこと。
母に贈ったフォトブックを、私はまだ見ていないので、早く見たい!です。
フォトブックの他の記事
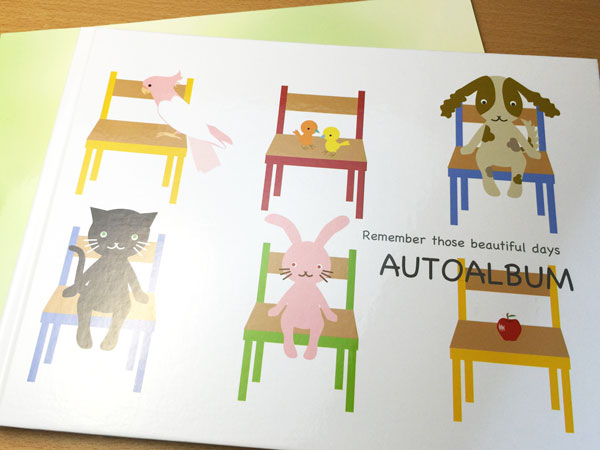
- オートアルバムは大量の写真をプリント&ファイリングするより簡単(2015/09/02)
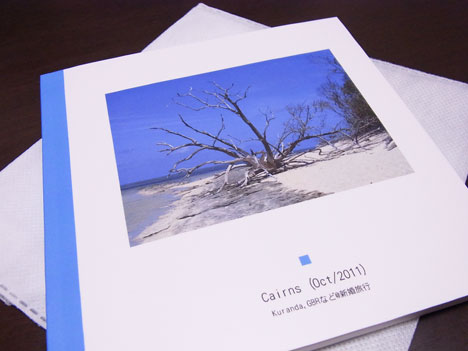
- オンラインラボのフォトブック’Sで写真をまとめて保存(2011/06/06)
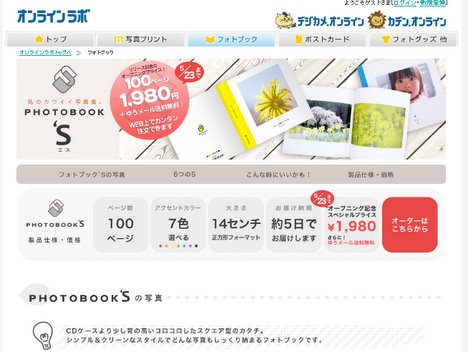
- 格安フォトブック「フォトブック’S」がオンラインラボに登場(2011/05/01)

- 富士フイルムのフォトブックスクエアーが届きました♪(2009/11/18)

- フジフイルムモールでフォトブックスクエアを作った感想(2009/11/08)
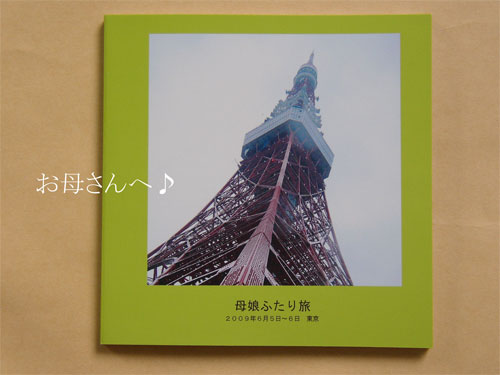
- フォトブックで母に届けた旅の思い出(2009/07/30)

- オンラインラボのフォトブックに大満足♪(2009/06/30)

- フォトブックはCDサイズで統一。初注文はオンラインラボ☆(2009/06/25)